Windows 7 installeren: een handleiding

Nieuwe computers worden al een aantal jaren standaard geleverd met Windows 7 als besturingssysteem. Windows 8 staat al voor de deur maar zal qua technische basis voor klassieke PC’s en laptops (zonder touchscreen) weinig nieuws brengen. Hoewel Windows 7 een zeer gebruiksvriendelijk en betrouwbaar besturingssysteem is kan het na enkele jaren gebruik toch wel tijd zijn voor een herinstallatie om die “frisheid”, die u destijds heeft kunnen ervaren bij het uitpakken van de nieuwe computer, terug te krijgen. Of misschien wilt u een oude PC nieuw leven in blazen door hem te voorzien van Windows 7. Wat de aanleiding ook mag zijn, in dit artikel bespreek ik kort en bondig het installatieproces van Windows 7.
Waar moet ik beginnen?
Microsoft heeft door de jaren niet alleen de gebruiksvriendelijkheid en stabiliteit van Windows verbeterd maar ook de installatieprocedure.
Alles wat u nodig heeft is een Windows 7 installatie DVD (doorgaans bijgeleverd bij uw computer) en geldige productcode. Heeft u wel een licentiecode maar geen Windows 7 DVD maar dan is er misschien iemand in uw kennissenkring die er een heeft. Let wel op dat het om dezelfde hardwareversie gaat als uw eigen versie (32bit of 64bit), Windows versie (Home Premium, Professional, etc) en taal (Nederlands / Engels). Alleen dan kunt u de DVD gebruiken in combinatie met uw eigen licentiecode om Windows 7 te installeren.
Naast de installatie DVD en de juiste licentiecode moet er natuurlijk een geschikte installatielocatie voor Windows zijn. Dit kan een nieuwe (lege) harddisk/solid state disk zijn of eentje met een bestaande installatie die overschreven mag worden. Houd er hierbij rekening mee dat alle gegevens op deze schijf (of de geselecteerde partitie indien er meerdere partities aanwezig zijn op de schijf) verloren zullen raken.
Hoe ga ik van start?
Plaats de Windows 7 DVD in de computer of laptop. Zorg ervoor dat de DVD-drive is gekozen als eerste opstartmedium (dit kan tijdelijk aangegeven worden via het “bootmenu” dat aanwezig is op de meeste systemen, meestal bereikbaar via de toets F8 of F10) of vast worden ingesteld in de bios (doorgaans toegankelijk via de knop DEL en dan onder het menu “boot sequence” of “boot volgorde”). Nieuwe systemen zijn trouwens vaak af-fabriek ingesteld om standaard vanaf DVD op te starten indien er een Windows DVD is geplaatst, in dat geval hoeft u niets te wijzigen.
De Windows DVD wordt benaderd en de installatieprocedure zal starten. Hierbij volgt eerst een land- en taalkeuze. Stel hierbij het land in op Nederland, de taal op Nederlands en de toetsenbordindeling op “Verenigde Staten/Internationaal”. Dit is de taal die gebruikt wordt in het installatiemenu.
Kies in het volgende scherm voor “aangepaste installatie”. Doorgaans is dit ook de enige beschikbare optie, tenzij er een eerdere versie van Windows is gevonden, dan is het ook mogelijk om te kiezen voor “upgrade uitvoeren”.
In het volgende scherm kan de installatie locatie (schijf en partitie) gekozen worden. Bij een nieuwe, lege schijf zal er nog geen partitie aanwezig zijn. U kunt dan gewoon op volgende klikken om het systeem automatisch de indeling te laten verzorgen of op “nieuw” om handmatig één of meerdere partities aan te maken. In het geval van de handmatige partitionering kiest u zelf de partitie waarop geïnstalleerd moet worden.
Houd er bij de indeling rekening mee dat Windows automatisch een (voor het oog verborgen) opstartpartitie van ca. 100MB zal maken. Deze bevat onder andere ook het geïntegreerde systeemherstel. Deze 100MB zal vanzelf worden afgetrokken van de beschikbare schijfcapaciteit.
Opgelet! Indien u zelf partities gaat aanmaken, kies de installatiepartitie zo ruim mogelijk. Heeft u een kleine harddisk dan is 60GB een goed minimum. Is er meer beschikbaar dan is dat uiteraard altijd beter.
De installatie zal vervolgens verder gaan en alleen nog vragen naar de licentiecode (hier voert u de officiële Windows-code in, hierbij worden de streepjes vanzelf geplaatst deze hoeft u dus niet over te nemen) en na het herstarten (bij het einde van de installatie) om de gewenste gebruikersnaam. Daarmee is de basisinstallatie voltooid.
De installatie is voltooid, wat nu?
Windows 7 heeft veel voordelen ten opzichte van eerdere versies. Een daarvan is dat de meeste drivers voor hardware al zijn inbegrepen. Tweede is dat Windows zelf online zoekt naar geschikte stuurprogramma’s voor de hardware in uw systeem. Dit bespaart u veel online zoekwerk op de websites van fabrikanten en het plaatsen van de juiste stuurprogramma-DVD’s. Het zorgt er tevens voor dat de geïnstalleerde stuurprogramma’s zo actueel mogelijk zijn.
Indien uw PC zeer recent is (afgelopen half jaar of nieuwer) kan het zijn dat het stuurprogramma voor de netwerkkaart nog niet is inbegrepen in de Windows installatie-DVD. Windows kan in dat geval niet online gaan om drivers te downloaden. Daarom moet u zelf deze driver installeren. Dit gaat het makkelijkst via de CD die is bijgeleverd door de fabrikant van het moederbord. Als u de CD plaatst verschijnt doorgaans vanzelf de optie om de netwerkkaart te installeren. U kunt de overige stuurprogramma’s ook installeren maar vaak is het beter na het installeren van alleen de netwerkkaart Windows te laten zoeken naar overige actuele stuurprogramma’s.
Windows zoekt na verloop van tijd vanzelf naar updates maar dit proces kunt u ook versnellen door te gaan naar Start – Configuratiescherm – Windows Update. Windows 7 gaat dan online zoeken en u krijgt daarna de optie om de gevonden updates te installeren. Dit zijn zowel (beveiligings)updates als stuurprogramma’s. Het installeren vereist mogelijk een aantal keren herstarten van de PC. Voer dit proces meerdere malen uit totdat er geen updates meer gevonden worden.
Vergeet niet te activeren!
Als laatste stap moet u ook nog de nieuwe installatie van Windows activeren. Tijdens dit proces wordt de legale herinstallatie die u heeft uitgevoerd geregistreerd bij Microsoft. Dit gebeurt ook handmatig (doorgaans na 3 of 30 dagen) maar het is verstandig dit te doen voordat u allerlei complexe software-installaties heeft uitgevoerd, in het geval de code (om welke reden dan ook) niet geaccepteerd wordt en de herinstallatie opnieuw moet gebeuren.
Klik om te activeren rechts op het icoon “computer” en kies “eigenschappen”. Klik onderaan op de optie “Klik hier om Windows nu te activeren”. Als het activeren is gelukt dan verandert de tekst in “Windows is geactiveerd”.
Klaar!
Natuurlijk zijn er altijd uitzonderingen, elk computersysteem is immers anders. Voor 99% van alle systemen zal bovenstaande methode ervoor zorgen dat u weer aan de slag kunt met een frisse installatie van Windows. Vergeet niet om na het installeren van alle updates ook een goede virusscanner te installeren zodat u vervuiling van uw verse installatie zoveel mogelijk kunt beperken. Hulp nodig bij het kiezen van een virusscanner? Kijk dan bij onze Top 10 gratis virusscanners.



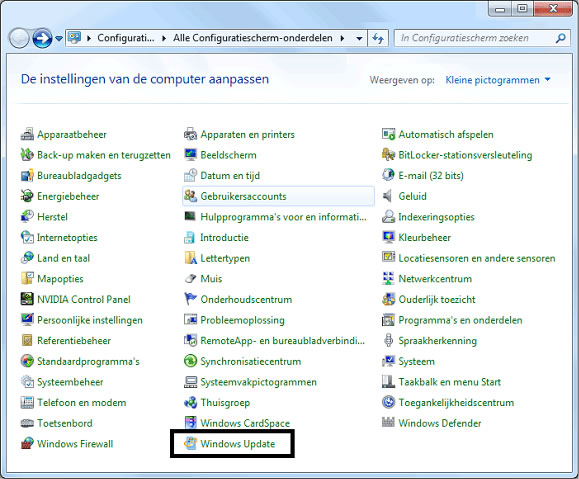
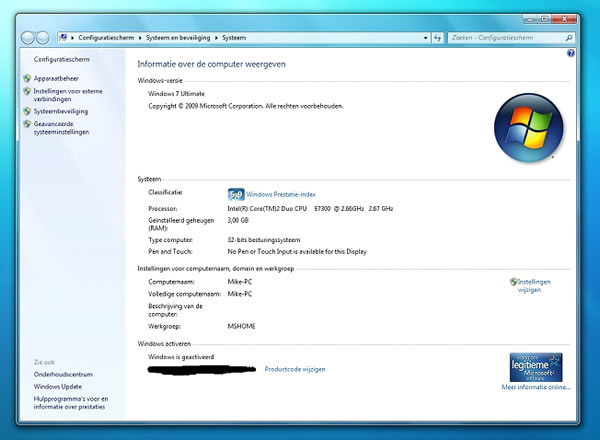








wow bedankt jongens jullie gaan mij hier echt mee helpen, tanks
HELP
Mijn pc is gecrasht, er zat Windows 7& 8 op. Helaas heb ik de pc tweedehands gekocht (heeft het twee jaar gedaan) ik heb dus geen Windows licence. Er hebben verschillende mensen geprobeerd om de pc te repareren (een soort student aan huis en ik heb de pc naar een tweedehands pc shop gebracht). Heeft iemand een goed advies? (I-pad is fijn maar typt erg vervelend). Ik hoop dat iemand me kan helpen,
Groet,
anita
Beste Anita,
Excuses voor de late reactie ivm de feestdagen. Vervelend dat de PC stuk is gegaan. Zonder verdere informatie is het lastig te bepalen wat precies de oorzaak van het probleem is.
Laat ik vooropstellen dat elke PC ook weer gerepareerd kan worden (met een x-aantal vervangende onderdelen), vraag is echter of dat gezien de kosten zinvol is. Als er al 2 personen naar gekeken hebben en het systeem is al tamelijk verouderd vraag ik me af of het niet beter is voor een paar honderd euro een ander systeem aan te schaffen.
Echt handig! bedankt je hebt me echt geholpen. hoewel ik geen rom hadt heb ik W7 in het boot menu getypt
als u ook een bootmenu heeft: probeer dat eens! Hij is nu aan het installeren is al 2 uur bezig. hoop dat het lukt!
Dag! 😉